Yeorobun, setelah melalui banyak proses ini-itu selama ngeblog, kini saatnya upgrade sedikit lebih tinggi. Yuk, belajar cara memasang Google Analytics di Blogspot! Karena aku pakai Blogspot, jadi aku nggak nulis tentang cara pasangnya di platform lain, ya. Apa itu Google Analytics dan bagaimana cara setting-nya, yuk kita pelajari bareng-bareng di sini.
TENTANG GOOGLE ANALYTICS
Pernah kepikiran nggak siapa atau berapa orang yang berkunjung ke blog kita? Atau mungkin, sebetulnya ada nggak sih orang yang buka blog kita? Baca tulisan kita?
Rasanya semua blogger pernah ya, apalagi kalau big why ngeblognya memang mau bermanfaat bagi orang lain. Pasti inginnya tulisan dibaca banyak orang supaya semakin banyak bermanfaat. Iya ‘kan?
Itulah kenapa blogger perlu tahu (dan cari tahu) tentang statistik blognya. Sebetulnya Blogspot sudah memfasilitasi kebutuhan ini melalui menu Stats atau Statistik di dashboard. Tetapi Google menyediakan layanan sejenis yang lebih detail dan lengkap daripada bawaan Blogspot terkait statistik pengunjung blog ini.
Layanan ini dinamakan Google Analytics atau GA. Sudah pernah dengar ‘kan? Sesuai namanya, GA membantu para webmaster (pemilik website) untuk menganalisis kinerja blog berdasarkan berbagai metrik seperti perilaku pengunjung, traffic atau lalu lintas web, maupun informasi statistik lainnya. Yah, bisa dibilang GA ini merupakan senjata wajib yang para blogger atau webmaster.
Menurut Wikipedia, GA bisa menelusuri pengunjung melalui informasi pada halaman pengacu, termasuk search engine, iklan, jaringan pay-per-click, email marketing, bahkan tautan yang ada di dalam file PDF. Report yang disajikan bisa dalam jangka waktu harian, mingguan hingga bulanan, tergantung dari setting yang dipilih.
Hebatnya lagi, aplikasi ini bisa dihubungkan dengan produk Google lainnya seperti Google Search Console, AdSense maupun AdWords–yang tentu menguntungkan bagi pelaku bisnis. Report dari GA sangat lengkap dan detail sehingga bisa membantu mereka untuk mengembangkan bisnisnya.
Yang paling keren adalah layanan GA ini tidak berbayar, yeorobun. Gratis!
Piye wenak to? Syaratnya cuma punya akun Google dan telaten doang. Dah, cukup. Kenapa aku bilang syaratnya telaten? Karena, tbh, pemasangannya memang cukup challenging menurutku. Tapi sebanding kok dengan hasil yang didapat. Informasi statistiknya super lengkap, mantap deh.
GA bisa menampilkan data statistik pengunjung secara realtime, mulai dari berapa jumlah pengunjung yang sedang aktif di blog, di mana lokasi pengunjung itu, berapa usianya, laki-laki atau perempuan, gadget apa yang dipakai, berapa lama dia mengunjungi blog, sampai kata kunci apa yang dia gunakan.
Canggih memang si GA ini. Makanya tidak heran kalau GA diklaim sebagai tools analisis website terbaik yang saat ini ada di pasaran. Sudah digunakan oleh banyak orang, mulai dari website personal (blog) sampai website besar.
Briefly, Google Analytics adalah layanan atau aplikasi gratis dari Google yang bisa membantu blogger maupun pemilik website untuk menganalisis kinerja web berdasarkan informasi statistik yang disajikan secara lengkap dan detail.
Yeorobun, sebelum instal atau pasang Google Analytics ini, ada baiknya pahami dulu istilah UA dan GA4. Tidak perlu harus hafal definisinya kok.
Jadi begini, yeorobun, sejak pertama kali dirilis tahun 2005 silam, Google Analytics terus ditingkatkan seiring waktu, agar semakin canggih dan bisa memenuhi kebutuhan pengguna Google. Termasuk agar bisa menyesuaikan dengan kemajuan teknik SEO dan kebutuhan para digital marketer.
GA sudah empat kali di-update. Yang sampai saat ini digunakan adalah versi ketiganya, atau yang disebut Universal Analytics (UA). Nah, sayangnya layanan UA ini akan dihentikan oleh Google pertengahan tahun depan. Sebagai gantinya, Google mengimbau untuk bermigrasi ke versi keempat–yang terbaru–atau disebut dengan Google Analytics 4 (GA4). Simpelnya, GA4 adalah versi terbaru dari UA yang akan dihentikan mulai Juni 2023 mendatang.
Meski masih banyak yang 'kagok' dan asing dengan si GA4 ini, tetapi perbincangan tentang GA4 mulai hangat di kalangan blogger dan webmaster. Walaupun masih banyak klien yang kadang meminta report UA, tetapi tidak ada salahnya kalau kita belajar dan memasang GA4 sejak dini. Biar nanti nggak repot kalau UA akhirnya dihapuskan.
Then, apa sih bedanya UA dan GA4? Sebatas pemahamanku yang masih cetek ini, karena versi update, GA4 tentu lebih canggih daripada pendahulunya. Tampil dengan interface yang berbeda dan fitur yang lebih 'cetar membahana badai membabi buta'. Metode pengukurannya (measurement) pun berbeda. Kamu bisa Googling sendiri deh. Sudah cukup banyak yang mengulas. Kalau tidak salah ada sekitar delapan belas poin yang menjadi perbedaan utama UA dan GA4.
CARA MEMASANG GOOGLE ANALYTICS DI BLOGSPOT
Sekarang waktunya eksekusi. Tbh, materi Google Analytics ini menjadi salah satu materi yang paling aku tunggu dari kelas Blogspedia Coaching #3 yang diampu Coach Marita. Pasalnya, aku sudah cukup lama pasang GA. Bahkan sejak tahun lalu, sebelum kelas dimulai. Tapi aku masih belum bisa memanfaatkannya dengan optimal.
Sebetulnya kamu bisa memilih, masih mau pakai UA atau langsung GA4. Toh, nanti pada akhirnya UA juga akan dihapus–seperti yang aku sebutkan di atas.
Tetapi, aku sendiri prefer pasang UA sekaligus GA4, apalagi keduanya memang bisa dihubungkan. Sampai sekarang, masih ada klien yang minta report UA karena memang GA4 ini ‘barang baru’. Lagian, UA aja aku belum lancar dan masih belajar, apalagi mau pasang GA4 tok. Wah, bisa-bisa malah berantakan sendiri pemahamanku. Haha.
Jadi, tutorial ini berlaku untuk yang ingin pasang UA+GA4 sekaligus, ya! Well, semoga panduan ini bisa memberikan sedikit pencerahan buat kamu yang saat ini sedang belajar pasang GA.
Kalau kata Coach Marita, orang yang baru pasang GA sekarang biasanya akan ‘terjebak’ ke cara pertama ini. Google biasanya langsung menjerumuskan untuk memasang GA4 saja, tanpa pasang UA. Soalnya tinggal klik-klik next aja, yeorobun. Tidak perlu memperhatikan ada Advanced options. Jadi, kalau kamu niatnya pasang UA+GA4 hati-hati, ya!
Tips: Pahami pelan-pelan. Jangan rancu sendiri. Kalau gagal pasangnya nggak masalah, namanya juga belajar. Kendala yang dialami tiap orang bisa jadi berbeda. Karena itu penting untuk memahami step-stepnya, supaya kamu tahu mana yang harus dikerjakan dan mana yang tidak perlu dilakukan.
1) Membuat Property UA Sekaligus GA4
Okay, langkah awal yang perlu dilakukan adalah membuat property UA dan GA4 adalah login ke akun Google kemudian ikuti langkah-langkah berikut.
- Buka laman analytic.google.com, pastikan akun Google yang digunakan adalah akun Google yang sama untuk membuat blog.
- Klik Start measuring.
- Isi kolom yang tersedia pada Account setup, seperti nama akun (supaya gampang, isi dengan nama blog) checklist pilihan di bawahnya sesuai kebutuhan. Kalau sudah klik Next.
- Berikutnya membuat property. Isi nama property, reporting time zone pilih Indonesia, dan currency pilih IDR. Hati-hati di bagian ini, jangan sampai terjebak. Karena sejak awal ingin membuat UA+GA4, jangan lupa klik Show advanced options.
- Pada bagian Show advanced options aktifkan toggle kemudian isi URL blog di kolom yang disediakan https://www.namablogmu.com.
- Di bawah Website URL, pilih yang atas Create both a Google Analytics 4 and a Universal Analytics property, lalu pastikan checklist tulisan Enable enhanced measurement for Google Analytics 4 property, kemudian klik Next.
- Lengkapi informasi bisnis, seperti kategori, ukuran bisnis dan apa yang ingin dilacak, sampai selesai.
- Setelah muncul konfirmasi dari Google, checklist Term of service dan lanjutkan.
- Sekarang kamu sudah punya dua property, UA sekaligus GA4.
Mari kita lanjutkan ke tahap berikutnya! Sabar ya, masih panjang prosesnya. Be brave, be strong!
2) Menghubungkan UA dengan GA4
Tahap ini yang mungkin sering kelewatan, lupa menghubungkan UA dan GA4. Padahal kedua property ini perlu dihubungkan dulu, lo. Ikuti langkah berikut ini ya!
- Pilih Admin (simbol gerigi di bagian kiri bawah) pada halaman Google Analytics.
- Pilih GA4 Setup Assistant. Kamu akan melihat status Not connected dan dua pilihan di bawahnya, yaitu:
- I want to create a new GA4 property (abaikan ini, karena tadi kita sudah buat property GA4)
- I want to connect an existing (nah, pilih yang ini, lalu klik Select an existing GA4 property, klik tanda panahnya)
- Jika statusnya sudah berubah connected, tandanya akun UA dan GA4 sudah terhubung.
- Selanjutnya pindah ke Property Settings (di bawah GA4 Setup Assistant). Perhatikan informasi yang ditampilkan di bagian Basic Settings.
- Copy Tracking ID (UA-xxxxxxxxx-x) untuk ditempel di dashboard Blogger.
- Buat tab baru, buka dashboard Blogger - Settings - Basic - Google Analytics Property ID lalu klik dan paste kode yang tadi di-copy pada kolom yang disediakan. Jangan lupa Save. Tab ini jangan ditutup dulu, ya!
- Kembali lagi ke tab Google Analytics, pilih Admin - Tracking Info - Tracking Code. Di bagian Website Tracking copy kode atau script yang ada (kode <!-- Global site tag dan seterusnya).
- Buka lagi dashboard Blogger, pilih Theme - Edit HTML lalu cari kode <head> kemudian paste kode yang sudah di-copy dari GA tepat di bawah <head> tersebut. Jangan lupa klik Save.
- Done. Sampai di sini property UA dan GA4 sudah terhubung.
Apakah sudah selesai? Sayangnya belum, yeorobun. Awalnya aku juga mengira setelah terhubung begini maka sudah tuntas semua. Jadi sejujurnya saat itu ya udah aku biarkan lamaaa sekali berbulan-bulan. Ya karena aku salah paham, mengira semua sudah usai.
Tapi ternyata tidak semudah itu. Data statistik di UA memang sudah muncul, tetapi ketika dicek lebih lanjut ternyata GA4 belum jalan.
3) Setting Google Tag Manager
Mulai dari step ini nih yang menurutku agak melelahkan. Jadi begini yeorobun, UA+GA4 memang sudah terhubung. Tapi kalau kamu cek di property GA4, kamu akan tahu kalau ternyata GA4 belum jalan. Selama berbulan-bulan aku anggurin ternyata GA4 tidak membaca aktivitas statistik apapun di blog ku.
Kamu boleh cek di Google Analytics - Admin - GA4 - Data Streams. Di sana kamu bisa melihat ID Property GA4 milikmu (kode angka xxxxxxxxxx). Tapi di sebelah kanannya kamu mungkin menemukan juga tulisan No data received in past 48 hours. Ini nih tandanya GA4 belum jalan.
Kalau kamu klik panah di sebelahnya, maka akan muncul Web stream details yang berisi informasi GA4 milikmu seperti Stream ID (atau disebut juga kode GA4) dan Measurement ID. Scroll sampai paling bawah, kamu bisa melihat status No data received pada bagian View tag instruction. Padahal di bagian Connected Tag sudah jelas statusnya UA terhubung dengan GA4. Oiya, page ini jangan di-close ya, karena nanti butuh data Measurement ID untuk setting GTM.
Lalu, apa yang harus dilakukan? Kamu perlu mengubah status merah No data received menjadi status hijau Data flowing. Nah, salah satu caranya adalah menggunakan Google Tag Manager (GTM). Bisa juga dengan cara manual, tapi konon pakai GTM lebih powerful timbang manual. Jangan tanya GTM itu apa, ya. Pliss hayati juga kurang paham, yeorobun. Yang jelas, GTM ini dibutuhkan supaya GA4 bisa muncul report statistiknya.
Bagaimana caranya setting GTM? Ikuti langkah-langkah di bawah ini. Kalau nanti di tengah jalan ada yang error, sabar ya… Jangan patah hati. Coba tarik napas dalam-dalam, tenangkan pikiran. Barangkali ada step yang keliru atau kurang teliti.
- Buat dulu akun GTM. Caranya buka halaman tagmanager.google.com, supaya lebih yakin, sekali lagi pastikan akun Google yang dipakai adalah akun yang sama dengan akun blog dan GA.
- Pilih Create Account. Lalu di bagian Account Setup isi data nama akun (Account Name) dan negara (Country).
- Di bagian Container Setup, isi alamat blog www.namablogmu.com di kolom Container name dan pilih Web di Target platform. Klik Create.
- Setelah muncul kotak dialog Google Tag Manager Terms of Service Agreement pilih Yes.
- Selanjutnya masuk ke Workspace GTM untuk membuat tag baru.
- Pada bagian Overview pilih New Tag - Add a new tag.
- Pada kotak dialog yang muncul, klik Tag Configuration lalu pilih GA4 Configuration.
- Masukkan Measurement ID atau ID Pengukuran yang tadi sudah aku sebutkan di atas.
- Pada bagian Triggering pilih All Pages untuk melihat page views.
Okay, sampai sini selesai dulu. Lanjut ke tahap berikutnya yaitu memasang kode HTML ke template Blogspot. Sabaaar… Tetap semangat dan fokus!
4) Memasang Script GTM ke Blogspot
Di tahap ini, kamu akan membutuhkan blog atau website yang menyediakan layanan parse kode HTML. Jangan tanya parse itu apa, yang jelas kode HTML yang kamu peroleh dari GTM ini tidak bisa langsung ditempel ke template. Sebab Blogspot tidak menerima kode atau script yang berbasis javascript di template. Jadi kodenya harus di-parse dulu. Yuk, lanjut…
- Masih tetap di GTM ya, kita pindah dari tab Workspace ke tab Admin.
- Di bagian Container pilih Install Google Tag Manager.
- Kamu akan melihat dua kode yang harus dipasang di template, yaitu kode atas untuk <head> dan kode bawah untuk <body>.
- Copy kode yang atas kemudian paste di blog layanan parse HTML.
- Selanjutnya, copy kode hasil parse tersebut untuk ditempel di template Blogspot.
- Buka dashboard Blogger, masuk di bagian Theme - Edit HTML.
- Cari kode <head> dan paste kode hasil parse yang telah di-copy tepat di bawah <head>.
- Kembali lagi ke GTM lalu copy kode yang kedua. Sama seperti sebelumnya, lakukan parse kode terlebih dahulu sebelum ditempel ke template.
- Setelah di-parse, kembali lagi ke dashboard Blogger, lalu cari kode <body> (Hint: biasanya kalau pakai template yang aneh-aneh susah ketemu kode ini, jadi lebih baik cari kode </head>. Setelah ketemu, cek kode <body terus ikuti sampai ketemu tanda > yang menandai end of body tag declaration).
- Paste kode hasil parse di bawah kode <body> (atau kode <body…> kalau template blognya aneh-aneh).
- Terakhir, jangan lupa disimpan atau klik Save.
5) Cek Hasil Pemasangan GA4
Okay, this is the last one! You're almost there, dear. Kurang sedikit lagi, yeorobun. Cek dulu hasil pasang GA4 biar yakin dan mantap kalau property ini sudah berhasil dipasang.
- Pada tab Workspace GTM, klik tombol Preview di sebelah kanan atas.
- Setelah redirect ke laman Tag Assistant, masukkan URL blog lalu klik Connect tunggu sampai loading selesai
- Selanjutnya akan muncul pop-up halaman baru yang menunjukkan bahwa Tag Assistant Connected.
- Di sini kamu akan melihat dua kode ID, yaitu Measurement ID GA4 (G-xxx) dan ID GTM (GTM-xxx).
- Pastikan di GTM-XXX pada bagian Output Tag Assistant bahwa GA4 Configuration sudah ditandai sebagai Tags Fired.
- Berikutnya, pindah ke Google Analytics atau halaman GA4, di bagian kiri pilih menu Analytics - Configuration - Debug View.
- Sementara itu, di halaman pop-up Tag Assistant yang tadi muncul, lakukan aktivitas apapun misalnya membuka salah satu artikel.
- Cek di Google Analytics. Debug View akan merespon interaksi atau aktivitas apapun yang terjadi di halaman pop-up blog (biasanya butuh beberapa menit, tidak langsung muncul debug-nya).
- Jika tampilan Debug View sudah menunjukkan adanya aliran data atau interaksi, artinya setting GA4 sudah berhasil.
- Jangan lupa kembali ke GTM Workspace dan klik Submit untuk menyimpan konfigurasi GTM yang telah dilakukan.
Dan, selesai! Finally, kamu sudah berhasil memasang UA sekaligus GA4 untuk blogmu. Yeay!!
Kalau kamu ingin lebih yakin lagi apakah UA dan GA4 sudah terhubung dan sama-sama jalan, kamu bisa membuka Google Analytics di menu kiri bawah pilih Admin - Property GA4 - Data Streams. Kamu akan melihat status Receiving traffic in past 48 hours. Klik panah di sebelah kanannya lalu scroll sampai di bagian Google Tag.
Kalau sukses terhubung dan sama-sama jalan, maka pada bagian View tag instructions akan berstatus hijau Data flowing. Fyi, untuk berubah dari status merah (No data received) ke hijau (Data flowing) ini butuh waktu, ya, maksimal 48 jam. Dari pengalamanku kemarin butuh waktu sampai 40 jam untuk bisa berubah. So, sabar aja nunggunya.
ENCLOSURE
Gimana, yeorobun? Mumet? Sama! Aku pun pertama kali baca tutorialnya langsung mumet, mules, mual. Panjang dan njelimet sekali. Tapi, kalau diikuti pelan-pelan, fokus, tenang dan paham step-stepnya, ternyata tidak seruwet itu kok.
Lagipula, pasang Google Analytics ini banyak manfaatnya. Untuk blog personal seperti blog ini saja aku bisa merasakan ‘khasiatnya’ sebab aku bisa tahu report analitik blog ini secara realtime. Aku juga bisa tahu konten apa saja yang disukai pembaca, pun aku bisa lebih mengenali pembaca dengan lebih intens dari data-data yang ditampilkan.
Bagi pelaku usaha, adanya Google Analytics bisa membantu analisis data hingga pengembangan SEO yang berguna untuk memajukan usaha dan pengambilan keputusan ke depannya. So, yang langsung praktik cara memasang Google Analytics di Blogspot ini agar blogmu semakin mantap.




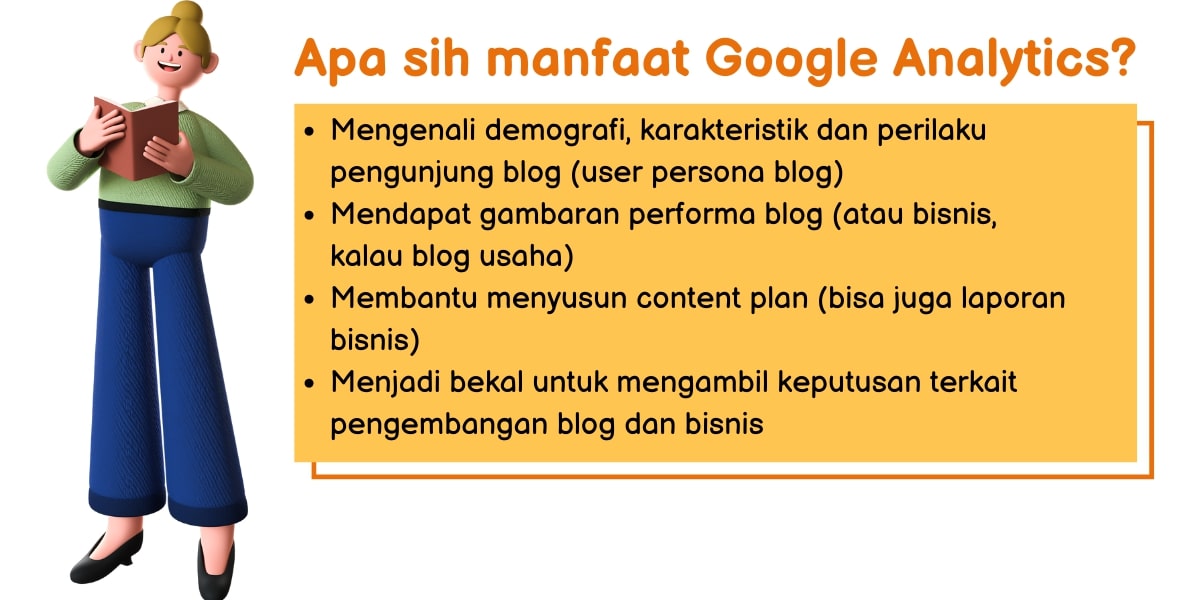



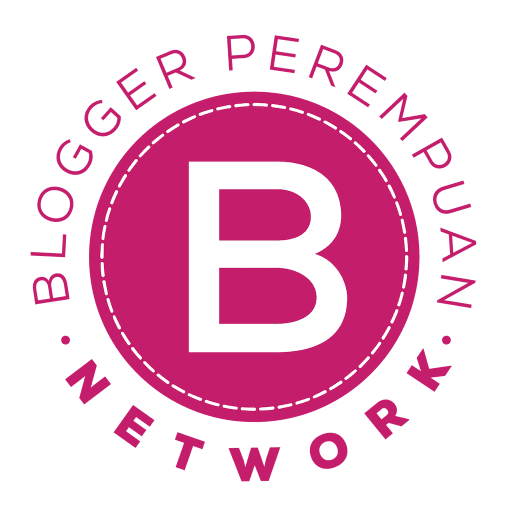






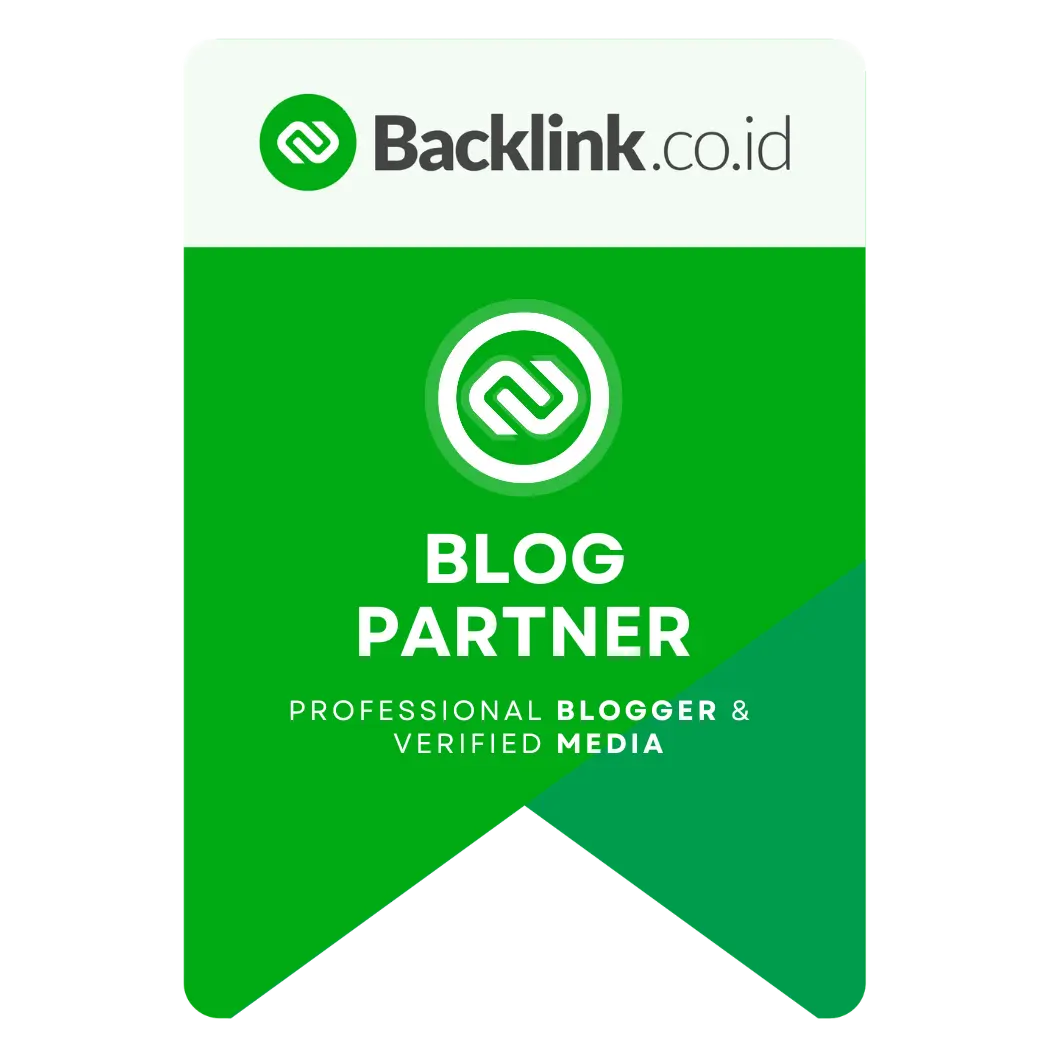

Post a Comment
Post a Comment